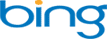מדריך שלב אחר שלב כיצד למחוק תמונות מתמונות Google, הבטחת פרטיות ופינוי שטח אחסון.
הקדמה: החשיבות של מחיקת תמונות לא רצויות
תמונות הן חלק חיוני מחיינו, לוכדות רגעים יקרים וזיכרונות שאנו רוצים להחזיק בהם לנצח. עם הופעת המצלמות הדיגיטליות והסמארטפונים, אנו מצלמים יותר תמונות מאי פעם. עם זאת, בעוד שיש שפע של תמונות עשוי להיראות כמו דבר טוב, זה יכול להפוך במהירות מכריע. ניהול אוסף גדול של תמונות יכול להיות גוזל זמן, וזה יכול להיות מאתגר למצוא את התמונות החשובות ביותר.
אחד הפתרונות לבעיה זו הוא להשתמש ב-Google Photos, שירות אחסון מבוסס ענן המאפשר לך לאחסן, לארגן ולשתף את התמונות שלך בקלות. Google Photos מציע אחסון בלתי מוגבל, כך שתוכל להעלות כמה תמונות שתרצה מבלי לדאוג שיגמר המקום. עם זאת, בעוד שאחסון התמונות שלך ב-Google Photos הוא נוח, שמירה על תמונות לא רצויות עלולה לבלבל את הספרייה שלך ולהקשות על מציאת התמונות החשובות ביותר.
מחיקת תמונות לא רצויות מספריית Google Photos שלך היא משימה חיונית שאין להתעלם ממנה. הסרת תמונות לא רצויות יכולה לעזור לך לפנות מקום, להקל על ניהול הספרייה שלך ולהבטיח שקל למצוא את התמונות החשובות ביותר. בנוסף, מחיקת תמונות מתמונות Google יכולה לעזור לך להגן על הפרטיות שלך, מכיוון שתמונות לא רצויות יכולות להכיל מידע אישי שאינך רוצה לשתף.
איור של אדם המארגן את אוסף התמונות הדיגיטלי שלו
למה למחוק תמונות מתמונות Google?
אמנם אוסף גדול של תמונות ב-Google Photos עשוי להיראות כמו דבר טוב, אך ישנן מספר סיבות מדוע כדאי לשקול למחוק תמונות לא רצויות מהספרייה שלך. ראשית, הסרת תמונות לא רצויות יכולה לעזור לך לפנות מקום במכשיר שלך, ולהפוך אותו למהיר ויעיל יותר. עם אחסון בלתי מוגבל, זה יכול להיות מפתה לשמור כל תמונה שאי פעם צילמת, אבל פעולה זו עלולה להוביל במהירות לספרייה עמוסה שקשה לנהל.
שנית, מחיקת תמונות לא רצויות יכולה לעזור לך להגן על הפרטיות שלך. תמונות מכילות לעתים קרובות מידע אישי, כגון נתוני מיקום ופנים של אנשים בתמונות. אם יש לך תמונות בספרייה שאינך רוצה לשתף, חיוני למחוק אותן כדי למנוע שיתוף מקרי.
שלישית, מחיקת תמונות לא רצויות יכולה להקל על מציאת התמונות החשובות ביותר. כאשר יש לך יותר מדי תמונות בספרייה שלך, זה יכול להיות מאתגר לאתר את אלה שאתה רוצה לראות. על ידי מחיקת תמונות לא רצויות, תוכל לצמצם את החיפוש ולהבטיח שקל למצוא את התמונות שאתה מחפש.
לבסוף, מחיקת תמונות לא רצויות יכולה לעזור לך לארגן את הספרייה שלך. עם כל כך הרבה תמונות, זה יכול להיות קשה לעקוב אחר מה יש לך ומה אין לך. על ידי מחיקת תמונות לא רצויות, תוכל ליצור ספרייה יעילה יותר שקל יותר לניווט ולנהל אותה.
שלב 1: גישה לספריית תמונות Google שלך
גישה לספריית Google Photos שלך היא השלב הראשון במחיקת תמונות לא רצויות. כך תוכל לעשות זאת:
- 1. פתח את Google Photos:
הדבר הראשון שאתה צריך לעשות הוא לפתוח את אפליקציית Google Photos במכשיר שלך. אם אתה משתמש במחשב, תוכל לגשת לתמונות Google דרך דפדפן האינטרנט שלך. - 2. היכנס לחשבון שלך:
אם עדיין לא נכנסת, תצטרך לעשות זאת כדי לגשת לתמונות שלך. הקפד להשתמש באותו חשבון Google שבו אתה משתמש עבור ספריית תמונות Google שלך. - 3. נווט אל הספרייה שלך:
לאחר שנכנסת, תועבר אל ספריית תמונות Google שלך. מכאן תוכל לראות את כל התמונות והסרטונים ששמרת בחשבון שלך.חשוב לציין שספריית תמונות Google שלך מסונכרנת בין כל המכשירים שלך, כך שכל שינוי שתבצע יבוא לידי ביטוי בכל המכשירים שלך. המשמעות היא שאם תמחק תמונה מהטלפון שלך, היא תימחק גם מספריית Google Photos במחשב שלך.
צילום מסך של ספריית תמונות Google במחשב
שלב 2: בחירת התמונות למחיקה
כעת, לאחר שנכנסת לספריית Google Photos שלך, הגיע הזמן להתחיל לבחור את התמונות שברצונך למחוק. הנה איך לעשות את זה:
- 1. הקש והחזק:
אם אתה משתמש במכשיר נייד, תוכל להקיש והחזק על תמונה כדי לבחור בה. לאחר שבחרת תמונה אחת, תוכל להמשיך להקיש על תמונות אחרות כדי לבחור גם אותן. - 2. השתמש בתיבת הסימון:
אם אתה משתמש במחשב, תוכל להשתמש בתיבת הסימון הממוקמת בפינה השמאלית העליונה של כל תמונה כדי לבחור בה. פשוט לחץ על תיבת הסימון כדי לבחור את התמונה. - 3. בחרו מספר תמונות בו-זמנית:
אם ברצונכם למחוק מספר תמונות בו-זמנית, תוכלו להשתמש באפשרות "בחר הכל". במכשירים ניידים, אתה יכול להקיש לחיצה ארוכה על תמונה עד להופעת סימן ביקורת, ואז להקיש על "בחר הכל" בפינה השמאלית העליונה. במחשב, אתה יכול ללחוץ על תיבת הסימון בפינה השמאלית העליונה של תמונה אחת, ואז ללחוץ על "בחר הכל" בפינה השמאלית העליונה של המסך. - 4. השתמש בפונקציית החיפוש:
אם אתה מחפש תמונות ספציפיות למחיקה, תוכל להשתמש בפונקציית החיפוש כדי למצוא אותן. פשוט הקלד מילת מפתח או ביטוי הקשורים לתמונות שברצונך למחוק, ו-Google Photos יציג את כל התמונות שתואמות לחיפוש שלך. - 5. מיין את התמונות שלך:
אתה יכול גם למיין את התמונות שלך לפי תאריך, מיקום או קריטריונים אחרים כדי להקל על מציאת התמונות שברצונך למחוק. לשם כך, פשוט לחץ על כפתור "מיין" בחלק העליון של המסך ובחר את הקריטריונים שבהם ברצונך להשתמש.
"אתה בטוח שאתה רוצה למחוק?" – אישור מחיקה
לאחר שבחרת את התמונות שברצונך למחוק מספריית Google Photos שלך, השלב הבא הוא לאשר את המחיקה. הנה מה שאתה צריך לדעת:
- 1. בדוק את הבחירה שלך:
לפני שאתה מאשר את המחיקה שלך, מומלץ לבדוק את בחירת התמונות שלך כדי לוודא שאתה מוחק את התמונות הנכונות. הקדישו מספר רגעים לגלול בין התמונות ובדקו פעמיים שאתם מוחקים את אלו שאינכם רוצים יותר.2. "האם אתה בטוח שאתה רוצה למחוק?" הודעה:
כאשר תבחר "מחק", תמונות Google תציג הודעה שתשאל אם אתה בטוח שברצונך למחוק את התמונות שנבחרו. זו ההזדמנות האחרונה שלך לשנות את דעתך, אז וודא שאתה בטוח לפני שאתה ממשיך. - 3. אפשרות הסרה מכל המכשירים:
אם יש לך את Google Photos מסונכרן במספר מכשירים, תהיה לך אפשרות להסיר את התמונות שנבחרו מכל המכשירים או רק מהמכשיר שבו אתה משתמש כעת. זכור שאם תבחר להסיר את התמונות מכל המכשירים, הן יימחקו לצמיתות מחשבון Google Photos שלך.
הודעת אישור קופצת למחיקת תמונות
מחיקת תמונות מהאשפה לצמיתות
כעת, לאחר שמחקת את התמונות שאינך רוצה יותר מספריית Google Photos שלך והן יושבות בפח, הגיע הזמן למחוק אותן לצמיתות. כך:
- 1. גישה לאשפה:
כדי למחוק לצמיתות תמונות מהאשפה, ראשית, תצטרך לגשת אליה. אתה יכול לעשות זאת על ידי פתיחת תמונות Google ולחיצה על שלושת הקווים האופקיים בפינה השמאלית העליונה של המסך. משם, לחץ על "אשפה" כדי לגשת לתמונות שמחקת. - 2. בחירת התמונות למחיקה לצמיתות:
ברגע שאתה בפח, בחר את התמונות שברצונך למחוק לצמיתות. אתה יכול לעשות זאת על ידי לחיצה על התמונה כדי להדגיש אותה, או על ידי שימוש בכפתור "בחר" כדי לבחור מספר תמונות בו-זמנית. - 3. מחיקה לצמיתות של התמונות:
לאחר שבחרתם את התמונות שברצונכם למחוק לצמיתות, לחצו על כפתור "מחק". תופיע הודעה שתשאל אם אתה בטוח שברצונך למחוק לצמיתות את התמונות שנבחרו. לחץ שוב על "מחק" כדי לאשר ולמחוק לצמיתות את התמונות.חשוב לציין שברגע שמחקת תמונות מהאשפה לצמיתות, לא ניתן לשחזר אותן. לכן, ודא שאתה בטוח לחלוטין שאתה רוצה למחוק אותם לצמיתות לפני שתמשיך.
מסקנה: שליטה במחיקת תמונות Google
לסיכום, לדעת כיצד למחוק תמונות מספריית Google Photos שלך היא מיומנות חשובה לכל מי שמחפש לשמור על התמונות הדיגיטליות שלו מסודרות ומותאמות לאחסון. על ידי ביצוע השלבים הפשוטים המתוארים במדריך זה, תוכל למחוק במהירות ובקלות תמונות לא רצויות מהספרייה שלך ולפנות מקום יקר.
- היתרונות של שליטה במחיקת תמונות Google:
- 1. חסכו בשטח אחסון:
על ידי מחיקה קבועה של תמונות לא רצויות, תוכלו לפנות מקום במכשיר ולהבטיח שספריית תמונות Google שלכם תישאר מאורגנת וקלה לניווט.2. שמור על הספרייה שלך נקייה מבלגן:
מחיקת תמונות לא רצויות יכולה לעזור לשמור על הספרייה שלך נקייה וחסרת עומס, מה שמקל על מציאת התמונות שאתה רוצה לשמור. - 3. הגן על הפרטיות שלך:
על ידי מחיקת תמונות שאינך צריך או רוצה יותר, תוכל לסייע בהגנה על הפרטיות שלך ולהבטיח שתמונות רגישות או אישיות לא ייפלו לידיים הלא נכונות. - טיפים למחיקה יעילה של תמונות Google:
1. סקור באופן קבוע את הספרייה שלך:
הרגל לסקור את ספריית תמונות Google שלך על בסיס קבוע ולמחוק את כל התמונות שאינך צריך או רוצה יותר.2. השתמש באלבומים כדי לארגן את התמונות שלך:
צור אלבומים כדי לקבץ תמונות דומות יחד ולהקל על מציאת התמונות שברצונך לשמור. - 3. שקול אפשרויות אחסון בענן:
אם נגמר לך שטח האחסון במכשיר שלך, שקול להשתמש בשירותי אחסון בענן כמו Google Drive או Dropbox כדי לאחסן את התמונות שלך במקום זאת.
אדם שמנהל בביטחון את האחסון שלו בתמונות Google
מחיקת תמונות מתמונות גוגל – מדריך:
| שלב | הוראות | זמן נחוץ | עלות |
|---|---|---|---|
| 1 | היכנס ל-Google Photos | 2 דקות | 0 ₪ |
| 2 | נווט אל האלבום או התמונה שברצונך למחוק | 2 דקות | 0 ₪ |
| 3 | הקש על שלוש הנקודות בפינה השמאלית העליונה ובחר "מחק" | 2 דקות | 0 ₪ |
| 4 | אשר את הבחירה | דקה 1 | 0 ₪ |
נהל ביעילות את האחסון שלך בתמונות Google על ידי שימוש בשיטות המחיקה האלה ושמור על פרטיותך.













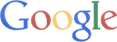 או
או